Mac for switches. SSD is the new way to add more power and storage to your MacBook Pro. Not only does it provide extra storage capacity but also powers up your computer through the technology. The space provided by Apple to its devices has always been disparaged. It becomes a hassle when you try to accommodate your precious information on your MacBook. To deal with this problem, you can consider MacBook Pro SSD (Solid State Drive).
Connect the SSD to the Mac using the mSATA enclosure or adapter. Open the Disk Utility in the Applications folder. Click on the SSD icon, and select the Partition tab. Under where it says. If APFS isn’t available select Mac OSX Journaled; Exit Disk Utility; Select Reinstall Mac SO and follow the instructions; Once the installation process has finished you’ll be able to start up and use the Mac Pro as usual. Although the SSD once bolted into a spare carrier will work to make the most of the speed you have to enable TRIM.


SSD is more of a conventional hard disk that doesn’t have a disk in it. It is robust, light-weighted and spacious. However, it is important that you check if your device supports the SSD or not. In this blog, we’re going to suggest the best SSD for MacBook Pro that you can buy:
Ssd Drive For Macbook Pro
Best SSD For MacBook Pro
1. Samsung 850 Evo:
Samsung 850 Evo is one of the best SSD for MacBook Pro that has been designed with state of the art SSD including 3D V-NAND technology to provide faster speed. The benchmark speed of the item has been recorded at 524.4MBps reading and 512.1MBps of writing speed. With AES 256-bit encryption, Samsung 850 is available in the 120 GB, 250 GB, 500GB, 1TB and 2TB variants. One thing that you must know is that the Samsung 850 is an internal SSD. It means, you need to make sure about the size and the supported port prior to the purchase.
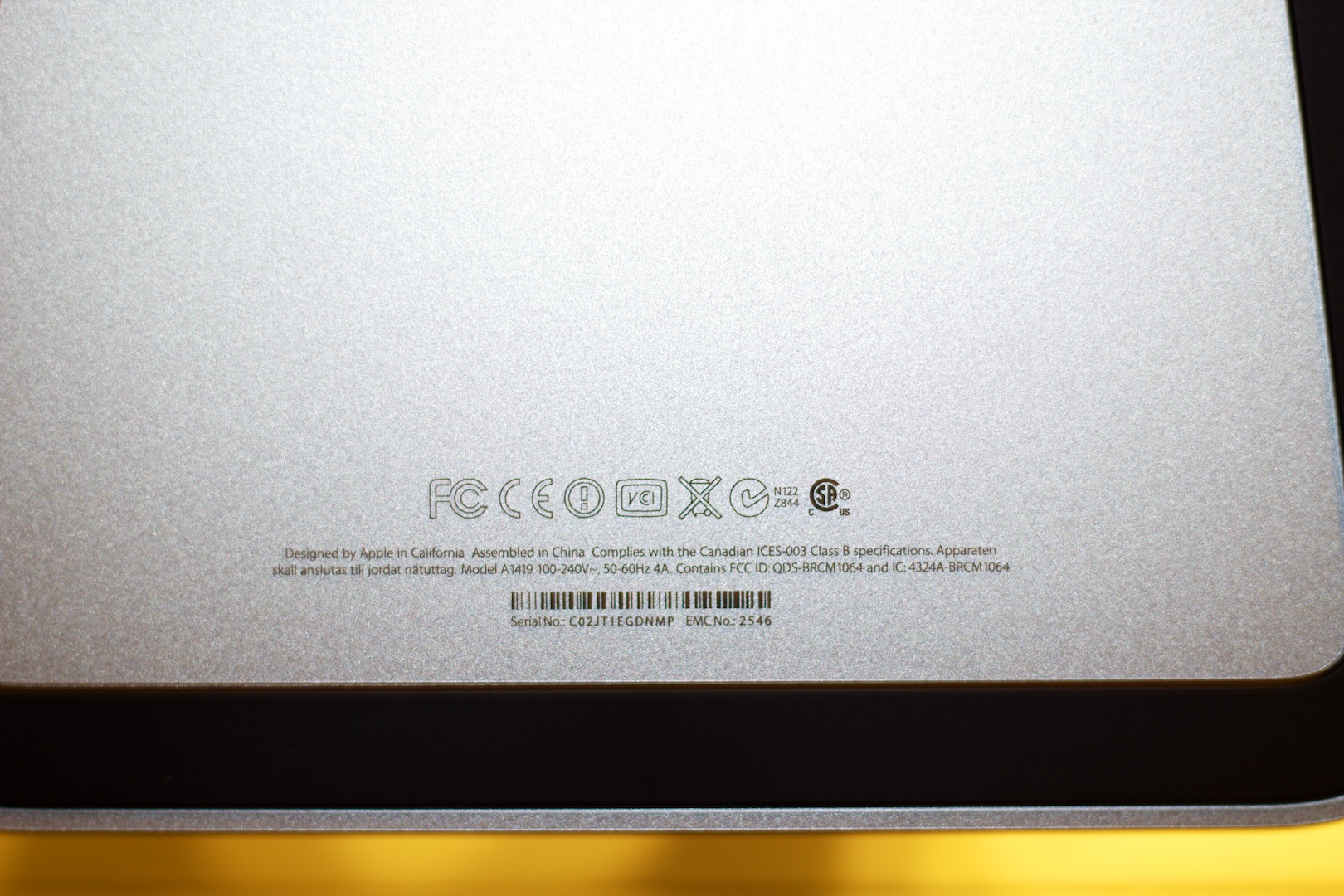
Ssd For Mac Pro Tower
2. Buffalo Ministation Thunderbolt:
This external SSD is an easy method to add more storage to your machine. Buffalo Ministation Thunderbolt is a plug-and-play storage device that comes with a Thunderbolt connectivity to power your MacBook Pro with an unmatchable transfer speed. The USB 3.0 is also provided in order to let you connect it undersaly to other machines. With a speed of upto 10Gbps, Buffalo Ministation Thunderbolt is available from 1TB to 2TB storage space that you can choose accordingly.
3. Toshiba Q300:
Toshiba Q300 is an internal SSD that is counted among the best in class read & write speed for MacBook Pro. It is a perfect pick for gamers due to its robust speed.The device delivers high precision data readout with Toshiba’s propriety Quadruple Swing-by Code ECC error correction technology. Downloads google earth for mac. The SSD is equipped with a 2-bit-per-cell NAND flash technology that boosts the speed exceptionally. With a high endurance rating, Toshiba Q300 is available from 128GB to 512GB.
4. Samsung Portable SSD T3:
Samsung Portable SSD T3 is an external SSD but with a performance level of an internal SSD. The device has a metal body which is shock-resistant and offers a secure AES 256-bit encryption. The Samsung Portable SSD T3 is small in size, lightweight and compact that makes it handy to carry anywhere without any risk of damage. The SSD also supports multiple operating systems and machines.
5. Adata SE730:

Adata SE730 is one of the most affordable MacBook Pro SSDs that provides you with a rapid transfer speed. In just $139, you’re offered a 250GB space on the device, which is shockproof and waterproof too. The SSD weighs only 33g (1.1oz) and comes with 3 year limited warranty.

6. Transcend ESD400K SuperSpeed:
Transcend is among the best SSD for MacBook Pro that you can add to accommodate your extra data. Although, it is a bit expensive device that costs $360 for a 512GB, it provides you with a one-touch backup button and UASP (USB Attached SCSI Protocol) support. It is a fast, durable and lightweight device that comes with a 3 year warranty.
7. WD My Passport SSD Portable Storage:
If you’re looking for a low-cost high performing MacBook Pro SSD then WD My Passport SSD Portable Storage is for you. With a robust data transfer speed, it is provided with automatic backup. To support both Mac and Windows, this SSD is designed to support a USB Type-C and USB Type A ports. This easy to carry lightweight SSD is also shockproof that adds an extra layer of security to your data.
8. Transcend StoreJet:
Transcend StoreJet is amongst the few best MacBook Pro SSD for MacBook Pro, which meets the U.S. Military drop-test standards. However, being strong doesn’t adversely affect the sleek look of the device. With a rugged design, it is available from 500GB to 2TB variants. WIth a single touch backup button, it is amongst the fastest SSDs available that transmits the data over USB 3.0 and USB 2.0.
9. SanDisk Extreme 500 Portable SSD:
SanDisk Extreme SSD is another great choice when it comes to cost-effective device with higher performance. It is sleek, easy to carry and shock-resistant that comes with three year warranty. The Secure Access tool that helps you encrypt the private files with 128-bit AES. With less power requirement, it reads at the 430MB/s for fast transfers.
10. Crucial MX500 1TB 3D NAND SATA:
Crucial MX500 is a popular name among high performing SSDs for MacBook Pro. This device offers read and write speed of 560 MB/x and/510 MB/s respectively with Micron 3D NAND technology. The best part of Crucial MX500 is the Power Loss Immunity that saves your work if a sudden power fail happens. The SSD comes with a whopping five year warranty and a higher level of reliability.
Overall, this is the list of best SSD for MacBook Pro to enhance the storage. If you’re confused over buying an external or internal SSD, the latter, that is internal SSD should be your choice. MacBook Pro SSD offers limited speed due to Thunderbolt or USB limitation, internal SSD has dedicated memory controllers to maximise reading/writing speed. If you know some more MacBook Pro SSD, do let us know in the comments section below.
Erasing your disk: For most reasons to erase, including when reformatting a disk or selling, giving away, or trading in your Mac, you should erase your entire disk.
Erasing a volume on your disk: In other cases, such as when your disk contains multiple volumes (or partitions) and you don't want to erase them all, you can erase specific volumes on the disk. Cable for tv to mac.
Erasing a disk or volume permanently deletes all of its files. Before continuing, make sure that you have a backup of any files that you want to keep.
How to erase your disk
- Start up from macOS Recovery. Then select Disk Utility from the Utilities window and click Continue.
If you're not erasing the disk your Mac started up from, you don't need to start up from macOS Recovery: just open Disk Utility from the Utilities folder of your Applications folder. - Choose View > Show All Devices from the menu bar in Disk Utility. The sidebar now shows your disks (devices) and any containers and volumes within them. The disk your Mac started up from is at the top of the list. In this example, Apple SSD is the startup disk:
- Select the disk that you want to erase. Don't see your disk?
- Click Erase, then complete these items:
- Name: Type the name that you want the disk to have after you erase it.
- Format: Choose APFS or Mac OS Extended (Journaled). Disk Utility shows a compatible format by default.
- Scheme: Choose GUID Partition Map.
- Click Erase to begin erasing your disk and every container and volume within it. You might be asked to enter your Apple ID. Forgot your Apple ID?
- When done, quit Disk Utility.
- If you want your Mac to be able to start up from the disk you erased, reinstall macOS on the disk.
How to erase a volume on your disk
- Start up from macOS Recovery. Then select Disk Utility from the Utilities window and click Continue.
If you're not erasing the volume your Mac started up from, you don't need to start up from macOS Recovery: just open Disk Utility from the Utilities folder of your Applications folder. - In the sidebar of Disk Utility, select the volume that you want to erase. The volume your Mac started up from is named Macintosh HD, unless you changed its name. Don't see your volume?
- Click Erase, then complete these items:
- Name: Type the name that you want the volume to have after you erase it.
- Format: Choose APFS or Mac OS Extended (Journaled). Disk Utility shows a compatible format by default.
- If you see an Erase Volume Group button, the volume you selected is part of a volume group. In that case, you should erase the volume group. Otherwise, click Erase to erase just the selected volume. You might be asked to enter your Apple ID. Forgot your Apple ID?
- When done, quit Disk Utility.
- If you want your Mac to be able to start up from the volume you erased, reinstall macOS on that volume.
Reasons to erase
You can erase at any time, including in circumstances such as these:
- You want to permanently erase all content from your Mac and restore it to factory settings. This is one of the final steps before selling, giving away, or trading in your Mac.
- You're changing the format of a disk, such as from a PC format (FAT, ExFAT, or NTFS) to a Mac format (APFS or Mac OS Extended).
- You received a message that your disk isn't readable by this computer.
- You're trying to resolve a disk issue that Disk Utility can't repair.
- The macOS installer doesn't see your disk or can't install on it. For example, the installer might say that your disk isn't formatted correctly, isn't using a GUID partition scheme, contains a newer version of the operating system, or can't be used to start up your computer.
- The macOS installer says that you may not install to this volume because it is part of an Apple RAID.
About APFS and Mac OS Extended
Disk Utility in macOS High Sierra or later can erase using either the newer APFS (Apple File System) format or the older Mac OS Extended format, and it automatically chooses a compatible format for you.
How to choose between APFS and Mac OS Extended
Disk Utility tries to detect the type of storage and show the appropriate format in the Format menu. If it can't, it chooses Mac OS Extended, which works with all versions of macOS. If you want to change the format, answer these questions:
- Are you formatting the disk that came built into your Mac?
If the built-in disk came APFS-formatted, Disk Utility suggests APFS. Don't change it to Mac OS Extended. - Are you about to install macOS High Sierra or later for the first time on the disk?
If you need to erase your disk before installing High Sierra or later for the first time on that disk, choose Mac OS Extended (Journaled). During installation, the macOS installer decides whether to automatically convert to APFS—without erasing your files. - Are you preparing a Time Machine backup disk or bootable installer?
Choose Mac OS Extended (Journaled) for any disk that you plan to use as a Time Machine backup disk or as a bootable installer. - Will you be using the disk with another Mac?
If the other Mac isn't using macOS High Sierra or later, choose Mac OS Extended (Journaled). Earlier versions of macOS don't work with APFS-formatted volumes.
How to identify the format currently in use
If you want to know which format is currently in use, use any of these methods:
- Select the volume in the Disk Utility sidebar, then check the information shown on the right. For more detail, choose File > Get Info from the Disk Utility menu bar.
- Open System Information and select Storage in the sidebar. The File System column on the right shows the format of each volume.
- Select the volume in the Finder, then choose File > Get Info from the menu bar. The Get Info window shows the Format of that volume.
If your disk or volume doesn't appear, or the erase fails
- Shut down your Mac, then unplug all nonessential devices from your Mac.
- If you're erasing an external drive, make sure that it's connected directly to your Mac using a cable that you know is good. Then turn the drive off and back on.
- If your disk or volume still doesn't appear in Disk Utility, or Disk Utility reports that the erase process failed, your disk or Mac might need service. If you need help, please contact Apple Support.
Learn more
- If you can't start up from macOS Recovery, you can use a different startup disk instead.
- If Disk Utility shows a Security Options button in the Erase window, you can click that button to choose between a faster (but less secure) erase and a slower (but more secure) erase. Some older versions of Disk Utility offer the option to zero all data instead. These secure-erase options aren't offered or needed for solid-state drives (SSDs) and flash storage.