How to clean your MacBook’s screen. If you’re up to spring cleaning your Mac, the next thing to clean is the screen. Screens often seem spotless which makes users believe they don’t need cleaning at all. But, if you turn off your Mac and look at the black display, you may see dust and smudges that often not visible when your Mac’s. Another tutorial! This video is directed toward mac users but you can still use this method to clean your computer screen. Music: Vanilla - Forgetful Website. Disconnect the display from power, from your Mac, and from any external devices. Use the cloth that came with the display—or another soft, dry, lint-free cloth—to wipe any dust from the screen. If additional cleaning is required, slightly dampen the cloth with water or a cleaner intended for use with a screen or display, then wipe the screen. My MacBook Pro Retina 2012 15' had smears on the screen that wouldn't go away with water and careful cleaning, so I thought what the heck, it's glass, I'll clean it like glass. That was a mistake, the anti-reflective coating on the display is extremely fragile and of.
Apple products are made with a variety of materials, and each material may have specific cleaning requirements. To get started, here are some tips that apply to all products:
- Only use a soft, lint-free cloth. Avoid abrasive cloths, towels, paper towels or similar items.
- Avoid excessive wiping, which might cause damage.
- Unplug all external power sources, devices and cables.
- Keep liquids away from the product, unless otherwise noted for specific products.
- Don't get moisture into any openings.
- Don't use aerosol sprays, bleaches or abrasives.
- Don't spray cleaners directly onto the item.
Is it OK to use a disinfectant on my Apple product?
Using a 70 per cent isopropyl alcohol wipe or a disinfectant wipe, you can gently wipe the hard, non-porous surfaces of your Apple product, such as the display, keyboard or other exterior surfaces. Don't use bleach. Avoid getting moisture in any opening, and don't submerge your Apple product in any cleaning agents. Don't use on fabric or leather surfaces.
If liquid makes its way inside your Apple product, get help from an Apple Authorised Service Provider or Apple Retail Store as soon as possible. Liquid damage isn't covered under the Apple product warranty or AppleCare Protection Plans, but you may have rights under consumer law. If you plan to visit an Apple Retail store, make a reservation at the Genius Bar (only available in some countries and regions).
For more detailed instructions, select your Apple product:
Notebook computers
Learn how to clean your Mac notebook computer.
MacBook, MacBook Pro and MacBook Air
When cleaning the outside of your MacBook, MacBook Pro or MacBook Air, first shut down your computer and unplug the power adapter. Then use a damp, soft, lint-free cloth to clean the computer's exterior. Avoid getting moisture in any openings. Do not spray liquid directly on the computer. Don't use aerosol sprays, solvents, abrasives or cleaners containing hydrogen peroxide that might damage the finish.
To clean the screen on your MacBook, MacBook Pro or MacBook Air, first shut down the computer and unplug the power adapter. Dampen a soft, lint-free cloth with water only, then use it to clean the computer's screen.
MacBook Pro models from 2016 and later with Touch Bar and Touch ID: Clean the Touch Bar and Touch ID (power button) on these computers the same way you would clean the display. Shut down your Mac and unplug the power adapter. Dampen a soft, lint-free cloth with water only, then use it to clean the Touch Bar and Touch ID.
MacBook (13-inch, Late 2009) and MacBook (13-inch, Mid 2010): The bottom case of these computers uses a soft non-slip material. Use a 3M Grey Microfibre or soft dye-free, lint-free cloth to clean the bottom case.
Back to top.
Desktop computers
Learn how to clean your Mac desktop computer.
Mac Pro, Mac mini and iMac
If your iMac has nano-texture class, learn how to clean the nano-texture glass on your Apple display.

First, shut down your Mac and unplug the power cord along with any other connected devices. Then use a damp, soft, lint-free cloth to clean the computer's exterior. Avoid getting moisture in any openings. Don't spray liquid directly on the computer. Don't use aerosol sprays, solvents, abrasives or cleaners containing hydrogen peroxide that might damage the finish.
To clean the display on your iMac, dampen the cloth that came with your iMac – or another clean, soft, lint-free cloth – with water only, then wipe the screen.
Don't clean the screen of your iMac with a cleaner containing acetone. Use a cleaner intended for use with a screen or display. Never spray cleaner directly onto the screen. It might drip inside the display and cause damage.
Back to top.
Displays
If your Apple Pro Display XDR has nano-texture glass, learn how to clean the nano-texture glass on your Apple display. The following guidelines are for cleaning the Apple Thunderbolt Display and previous Apple displays.
First, disconnect the display from power, from its connection to a computer and from any external devices. Then use the cloth that came with your display or another soft, dry cloth to wipe dust from the screen.
If additional cleaning of the display panel or case is required, use a soft, slightly damp, lint-free cloth. Avoid getting moisture in openings. Don't use window cleaners, household cleaners, aerosol sprays, solvents, ammonia, abrasives or cleaners containing hydrogen peroxide to clean the display.
Don't clean the screen of your display with a cleaner containing acetone. Use a cleaner intended for use with a screen or display. Never spray cleaner directly onto the screen. It might drip inside the display and cause damage.
Back to top.
Peripherals
Apple wireless or USB keyboards, mice and trackpads
First, power off the device. If your device uses removable batteries, remove the batteries. If your device is wired, simply unplug it from your computer.
Next, clean the outside of your device with a lint-free cloth lightly moistened with water. Don't get moisture in any openings or use aerosol sprays, solvents, abrasives or cleaners containing hydrogen peroxide.
If your Magic Mouse or Magic Mouse 2 isn’t tracking properly, there might be a hair or other debris on the sensor lens. Turn the mouse over and inspect the sensor window using a bright light. If you see debris, use compressed air to gently clean the sensor window.
iPhone cases
iPhone case – silicone
Note that this is a different tool than the legacy tool Equation Editor 3.0 (which is still available on 32-bit Office versions until the January 2018 update ) and MathType.Typesetting mathematics on a computer has always been a challenge. Word 2007 formatting.

To clean your silicone iPhone case, remove your iPhone from the case. Use a soft, slightly damp, lint-free cloth to wipe the outside and inside of the iPhone case. Don't use window cleaners, household cleaners, aerosol sprays, solvents, ammonia, abrasives or cleaners containing hydrogen peroxide to clean the iPhone case.
iPhone case – leather
The leather iPhone case is made from natural leather. Its appearance will change as you use it. It might acquire a patina and might change colour due to the oils from your skin and direct sunlight, further enhancing the natural look.
Cleaning the leather might affect its colour. If you choose to clean this case, first remove it from your iPhone. Use a clean cloth with warm water and mild hand soap to gently clean the iPhone case. You can also use a mild cleaner along with a dry clean cloth. Leather cleaners and conditioners can change the colour of leather.
Keep your iPhone case away from prolonged intense sunlight, heat and humidity. Exposure to water, oil, make-up and dyed materials (such as denim) can stain tanned leathers.
iPhone case – clear
Screen Cleaner For Imac
To clean your clear iPhone case, remove your iPhone from the case. Use a soft, dry, lint-free cloth to wipe the outside and inside of the case. Don't use window cleaners, household cleaners, aerosol sprays, solvents, ammonia, abrasives or cleaners containing hydrogen peroxide to clean the case.
iPhone Smart Battery Case
To clean your Smart Battery Case, remove your iPhone from the case. Use a soft, slightly damp, lint-free cloth to wipe the outside of the case. Don't use window cleaners, household cleaners, aerosol sprays, solvents, ammonia, abrasives or cleaners containing hydrogen peroxide to clean the case.
When cleaning the internal Lightning connector, use a soft, dry, lint-free cloth, and don’t use liquids or cleaning products.
Learn how to clean your iPhone.
Minimum Requirements: Recommended Requirements: CPU: Intel Core i3-3210 3.2 GHz/ AMD A8-7600 APU 3.1 GHz or equivalent: Intel Core i5-4690 3.5GHz / AMD A10-7800 APU 3.5 GHz or equivalent. Can you buy minecraft for mac.
Back to top.
Screen Clean For Mac Catalina
iPad accessories
Apple Pencil
To clean your Apple Pencil, use a soft, slightly damp, lint-free cloth. With the damp cloth, wipe your Apple Pencil from the tip end – but not the tip itself – towards the other end of your Apple Pencil. Don’t allow moisture to get inside the seam between the tip and the body of your Apple Pencil.
Screen Cleaner For Macbook Pro Retina
iPad Smart Keyboard, Smart Keyboard Folio, Smart Cover and Smart Case – polyurethane
To clean your polyurethane Smart Keyboard, Smart Keyboard Folio, Smart Cover or Smart Case, first remove it from the iPad. Use a soft, slightly damp, lint-free cloth. Wipe the front and the inside with a soft, lint-free cloth.
Don't use window cleaners, household cleaners, aerosol sprays, solvents, ammonia, abrasives or cleaners containing hydrogen peroxide to clean this product.
iPad Smart Cover and Smart Case – leather
The iPad leather cover/case is made from natural leather. Its appearance will change as you use it. It might acquire a patina and might change colour due to the oils from your skin and direct sunlight, further enhancing the natural look.
Cleaning the leather might affect its colour. If you choose to clean the leather, first remove the cover/case from your iPad. Use a clean cloth with warm water and mild hand soap to gently clean the leather. Wipe the outside and the inside with a soft, lint-free cloth to remove any dirt. You can also use a mild cleaner along with a dry clean cloth. Mild cleaners or conditioners might help remove some stains but might also change the colour of the leather.
Keep your iPad leather cover/case away from prolonged intense sunlight, heat and humidity. Exposure to water, oil, make-up and dyed materials (such as denim) can stain tanned leathers.
iPad Silicone Case
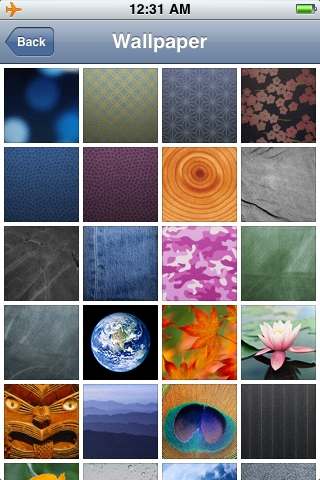
To clean your iPad Silicone Case, remove your iPad from the case. Use a soft, slightly damp, lint-free cloth to wipe the outside and the inside of the case. Don't use window cleaners, household cleaners, aerosol sprays, solvents, ammonia, abrasives or cleaners containing hydrogen peroxide to clean the iPad case.
Back to top.
iPad
Handle your iPad with care to maintain its appearance. If you're concerned about scratching or abrasion, you can use one of the many cases sold separately. To clean your iPad, unplug all cables and turn off the iPad (press and hold the Sleep/Wake button, then slide the on-screen slider). Use a soft, slightly damp, lint-free cloth. Avoid getting moisture in openings. Don't use window cleaners, household cleaners, compressed air, aerosol sprays, solvents, ammonia, abrasives or cleaners containing hydrogen peroxide to clean your iPad. iPads have an oleophobic coating on the screen; simply wipe your iPad's screen with a soft, lint-free cloth to remove oil left by your hands. The ability of this coating to repel oil will diminish over time with normal usage, and rubbing the screen with an abrasive material will further diminish its effect and might scratch your screen.
Back to top.
iPod
iPod touch
To clean your iPod touch, unplug all cables and turn off the iPod touch (press and hold the Sleep/Wake button, then slide the on-screen slider). Then use a soft, slightly damp, lint-free cloth. Avoid getting moisture in openings. Don't use window cleaners, household cleaners, compressed air, aerosol sprays, solvents, ammonia, abrasives or cleaners containing hydrogen peroxide to clean your iPod touch.
iPod classic
To clean your iPod classic, unplug all cables, turn the iPod classic off and slide the Hold switch to HOLD. Then use a soft, slightly damp, lint-free cloth. Avoid getting moisture in openings. Don't use window cleaners, household cleaners, compressed air, aerosol sprays, solvents, ammonia, abrasives or cleaners containing hydrogen peroxide to clean your iPod classic.
iPod nano
To clean your iPod nano, unplug all cables, turn the iPod nano off and slide the Hold switch to HOLD. Then use a soft, slightly damp, lint-free cloth. Avoid getting moisture in openings. Don't use window cleaners, household cleaners, compressed air, aerosol sprays, solvents, ammonia, abrasives, or cleaners containing hydrogen peroxide to clean your iPod nano.
On iPod nano 6th generation, which has no Hold switch, you only need to press the Sleep/Wake button to turn the device off before cleaning.
iPod shuffle
To clean your iPod shuffle, unplug all cables, turn it off (slide the switch to OFF), and use a soft, slightly damp, lint-free cloth. Avoid getting moisture in openings. Don't use window cleaners, household cleaners, compressed air, aerosol sprays, solvents, ammonia, abrasives or cleaners containing hydrogen peroxide to clean your iPod shuffle.
iPod mini
To clean your iPod mini, unplug all cables, turn the iPod mini off and slide the Hold switch to HOLD. Then use a soft, slightly damp, lint-free cloth. Avoid getting moisture in openings. Don't use window cleaners, household cleaners, compressed air, aerosol sprays, solvents, ammonia, abrasives or cleaners containing hydrogen peroxide to clean your iPod mini.
Back to top.
Learn more
- Learn how to disinfect the Apple internal or external keyboard, trackpad and mouse.
- For more information on cleaning, handling and working with your Apple Product, please refer to the User Guide that came with your product or download a copy.
Every morning we open our Macs like a window to the world: to read the latest news, work, have a meeting with colleagues, watch films, and video chat friends. This year, we've been using our Macs way more frequently than we were before. As we spend more time in front of our screens, it’s important to keep them clean. But not only screens get dirty. Keyboard, trackpad, mouse, and your whole Mac need wiping and disinfecting once in a while.
So, today I’m sharing simple tips on how to clean a keyboard, screen, and inside and outside of your Mac to keep it germ-free.
Cleaning up your Mac – where to start?
Whatever model you’ve got - whether it’s a MacBook, Pro or Air - muck and dust will affect it the same way. Although it is always going to be cosmetic and external at first, there is always a risk that dust will get in the fan or ports and cause internal problems.
We will start with cleaning and disinfecting the outside of your machine – your Mac's keyboard, screen, and mouse. Then, we'll help you clean your Mac internally, which means dealing with 'dusty' files and apps that haven't been touched for a while.
How to clean your Mac’s keyboard
Your Mac’s keyboard is probably one of the things you touch the most. As you’re typing, you’re spreading the bacteria all over your keyboard, which means that all the keys, even those you use rarely, get dirty and sticky. So, it’s essential to clean the keyboard often. I recommend doing it every other day or after you’re done using your Mac for the day.
What you need:
- A microfiber cloth
- Disinfectant liquid
Here’s how to clean a laptop’s keyboard:
- Turn off your Mac. You don’t want to send someone a weird message.
- You’ll need a microfiber to wipe away dust from the keys. If you don’t have one, the soft cloth will do just as great.
- Spray a little bit of disinfectant liquid on your piece of fabric and wipe your keyboard and touchpad.
- Use a soft brush for sweeping away crumbs and other particles in the hard to reach places.
You can create a cleaning liquid yourself: mix apple cider vinegar with water in equal parts, and you’ll get non-toxic and chemicals-free cleaner.
If you want to clean your computer’s keyboard, you can apply the above-written tips as well. Just don’t forget to disconnect your keyboard before you start wiping it.
Many users also wonder: how to clean a keyboard without removing keys? For this purpose, you will need compressed air. It is often sold in cans, which come with a plastic straw that helps you direct airflow for cleaning sideways and underneath the keys.
Now, let’s move on to find out how to clean the MacBook Pro's screen.
How to clean your MacBook’s screen
If you’re up to spring cleaning your Mac, the next thing to clean is the screen. Screens often seem spotless which makes users believe they don’t need cleaning at all. But, if you turn off your Mac and look at the black display, you may see dust and smudges that often not visible when your Mac’s screen is bright.
The best way to clean a MacBook’s screen is by applying nonabrasive and safe materials.
What you need:

- Any soft cloth
- Distilled water
To get your screen clean:
- Spray the water on your cloth (not on the screen).
- Gently wipe the screen. Make sure the cloth is only slightly damp.
- Then you’ll need to get a dry microfiber to polish your screen a bit.
And that’s all!
While cleaning fingerprints off our screens, we rarely think about removing traces of our online activity. Cookies, for example, make you vulnerable in front of hackers who can steal them and gain access to your accounts. Outdated cache files may affect your Mac’s performance, making it load things longer.
Using CleanMyMac X, you can sweep away all privacy-related information from your browsers and continue surfing the web safely. Its Privacy feature helps you to remove browsing history, cookies, and delete open Wi-Fi networks that can be dangerous as well.
However, if you’re dealing with very old fingerprints on your screen, you may want to try a screen cleaner or screen shine. There’re plenty of such options in online stores, but pay attention to non-toxic and safe ones, which won’t damage your screen’s top coating. Again, spray such cleaner on cloth only and get all the fingerprints and dirt off your display.
How to disinfect your mouse
Mouse gets dirty as quickly as a keyboard does. You touch it a lot, so it probably has sheltered many invisible tiny monsters. So, it’s time to clean your mouse!
What you need:
- Soft cloth
- Q-tip
- Disinfectant liquid or sanitizer
Here’s how to make your mouse clean and shiny:
- If you use a wired mouse, unplug it from your Mac.
- Spray some disinfectant liquid or cleaner of your choice on your cloth.
- Wipe the mouse with the damp cloth.
- Spray some cleaner on a Q-tip and gently swab the sensor of your mouse.
- Don’t forget about your mousepad - wipe it using a wet cloth.
Your mouse has never been cleaner!
When it comes to tech devices, it’s important not to overdo with cleaning. So, next, I’m going to share some things to keep in mind.
What to avoid when cleaning a Mac:
- Using disinfectant wipes or sprays that include bleach
- Don't spray too much liquid on a cloth or spray water directly onto the Mac. Always clean up any excess liquid straight away
- Don't let water or any disinfectant sit or pool for long on any part of your Mac. Wipe up straight away
- Avoid using excessive force when cleaning
- Avoid using cloths with lint or fluff that could get into open ports or stuck under keys
Cleaning a Mac isn't something you need to do often. Only when it’s looking a bit mucky or every few months.
How to clean your Mac internally
Internally, every Mac could benefit from some cleaning and tidying within its system. Here is one of the most effective ways of doing that.
- Download CleanMyMac X (you can do that free, here).
- Choose System Junk.
- Hit 'Scan' and then 'Clean'
Moreover, you can use the Malware Removal tool to scan your Mac for viruses and adware.
CleanMyMac X makes it easier to get your Mac running as good as new. Every Mac experiences reduced performance over time. Improving the performance of a Mac is not as easy as cleaning it externally. macOS is complicated and holds onto a lot of clutter and junk that slows it down over time. With the right app, you can fix these long-term problems and restore your Mac to peak operating efficiency.
Final advice – keep your workspace clean
After your Mac is disinfected and clean, you probably want to prolong this fresh feeling. Keeping your workspace tidy and neat will help you enjoy using your Mac even more and create a distraction-free environment.
Put away all those things that don’t inspire you and keep your essentials like a to-do list and a water bottle on your desk. Don’t forget to wipe away dust and disinfect your table once in a while.
Clean Mac is pleasant to work with and look at. So, don’t forget to clean your machine both outside and inside (CleanMyMac X is your helper here) following the instructions, as mentioned earlier.
Thanks for reading!
