Avi to mp4 converter mac free download - iTool AVI To iPod Converter for MAC, Mac Free Any MP4 Converter, Mac Any MP4 Converter, and many more programs. So the only way to make your AVI movies compatible with your Apple systems and devices is to convert them to MPEG-4 (MP4) or another multimedia format supported by Apple. Let’s have a look at converting AVI to MP4 on Mac with Movavi's software and learn more about the difference between AVI and MP4 formats.
MP4 is the most popular format for playing movies and videos. Sometimes, you cannot play AVI videos on your devices. Then, you need to convert AVI to MP4 for its popularity and broad compatibility. This post shows five practical ways to help you convert AVI to MP4 on Windows, Mac, Android, iPhone, and online.
AVI VS. MP4 - Which Format Should We Choose
AVI, also known as Audio Video Interleave, is a multimedia container format introduced by Microsoft. This file format can contain both audio and video data in a file container that allows synchronous audio-with-video playback. An AVI file uses less compression to store files and takes up more space than many other video formats—like MPEG and MOV. How to open an AVI file? Here are the answers:
- Windows users: use Windows Media Player or other supported applications.
- Mac/Linux/Android/iPhone users: use VLC player.
MP4, specified as MPEG-4 Part 14, is also a multimedia container format used to store video, audio, subtitles, and images into one single file. MP4 is an embodiment of the QuickTime format of 2001 and has a standard .mp4 extension. So if you're looking for a standard video format that's acceptable on all devices and websites, MP4 is your go-to option. You can also know more differences between AVI and MP4 in the table below:
| Feature | MP4 | AVI |
|---|---|---|
| Proprietor | MPEG | Microsoft |
| Supported Video Formats | MPEG-2 Part 2, MPEG-4 ASP, H.264/MPEG-4 AVC, H.263, VC-1, Dirac, others | Almost all |
| Supported Codecs | MPEG-4, H.264/AVC, H.265/HEVC, also MPEG-1, MPEG-2, WMV/VC-1, Real Video, Theora, VP8, VP9, MVC | DivX, Xvid |
| Supported Devices | PC, Mac, all kinds of mobile devices as iPhone iPad Android, etc. | PCs and Game Consoles. Not supported by Macs. |
| Supported Media Players | All media players | Windows-based media players |
The MP4 format is widely used for all the video players or portal devices, but also used for compression of AV data for web and stream over the Internet. But AVI can only be used for Windows-based media players or other devices with related codec. Thus, most people want to convert AVI to MP4 for wide compatibility. We provide you with five effective ways to convert AVI to MP4.
Method 1. How to Convert AVI to MP4 on Windows 10/8/7 for Free
Stop wasting time looking for a free AVI to MP4 converter on Windows 10. EaseUS Video Editor is your best choice. It is a free and easy-to-use free video editing software no watermark. This video editing software supports to export many popular audio and video file formats, to some degree, and it is a useful video/audio converter, which can help you to change video format without any difficulties.
Highlights:
- Transcode AVI and MP4 to all popular formats, including MP3, MOV, MKV, AAC, WMV, GIF, and more
- Convert movies files to optimized preset for almost all devices
- Upload videos to popular sites like YouTube, Vimeo, Facebook, etc.
- 30X faster conversion speed than any conventional converters
- Edit, enhance, and combine videos to make a movie
- Versatile toolbox combines video metadata, GIF maker, audio mix software, video compressor, and more
- Support Windows 10/8.1/8/7
How to convert AVI to MP4 with EaseUS Video Editor:
Let's see how to use the best and free video converter on Windows 10/8.1/8/7.
Step 1. Import the source file
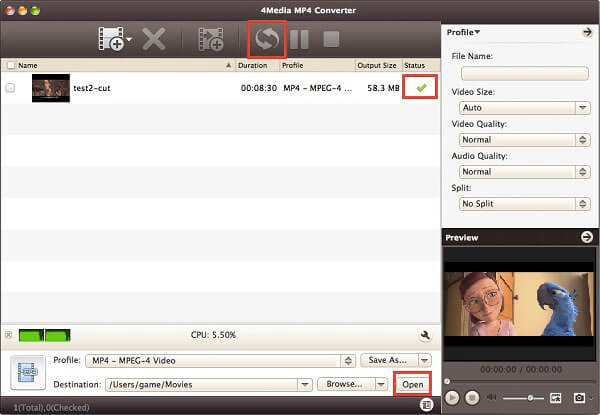
Launch EaseUS Video Editor. On the home screen, you can import the source file by either clicking the 'Import' option or simply dragging the video to the appropriate area.
Step 2. Add to project
You need to add the imported file to the track by choosing the 'Add to Project' option, or you can drag and place the video to the track as you want.
Step 3. Export the source file
Now you can click 'Export' on the main menu on the top.
Step 4. Save as MP4/AVI/WMV/MKV/MOV/GIF
Under the 'Video' tab, choose a file format among the available options as the desired video file format.
On the right pane, you can edit the file name, customize an output folder and settings and then click 'Export'.
Also Read:How to Convert AVI to MOV
Method 2. How to Convert AVI to MP4 on Mac
As we have mentioned above, AVI is not compatible with Apple devices and Mac. If you are a Mac user, you'll need to change AVI into MP4. To easily convert AVI to MP4, all you need is VLC. VLC is not only a media play but also a cross-platform, free, and open-source tool for universal use on all digital devices. You can convert AVI to MP4 with VLC.
Steps to convert AVI videos to MP4 format with VLC Media Player:
Step 1. From the VLC menu bar, click on 'Media > Convert/Save'.
Step 2. The Media dialog box will open. Click on the 'Add' button to browse for the AVI files that you want to add. Then click 'Open'.
Convert Avi To Mp4 For Mac
Step 3. Click on 'Convert/Save' at the bottom. In the Convert box, select the destination folder and the name for the new video file.
Step 4. Click 'Start' to begin the conversion. Under Profile, select MP4 video format from the list of formats. Click Start to convert.

Method 3. How to Convert AVI to MP4 Online
If you want to upload your AVI to Chrome or Firefox, you can choose to convert AVI to MP4 online. No matter what kind of device you are using, a Windows laptop, or a MacBook, you can easily switch to MP4 online. I have tried several online AVI to MP4 converters. Among them, ZAMZAR works perfectly. All you need to do is select your file, pick a format to convert to, and away you go.
Step 1. Choose the AVI file that you want to convert.
Convert Avi To Mp4 Freeware For Mac
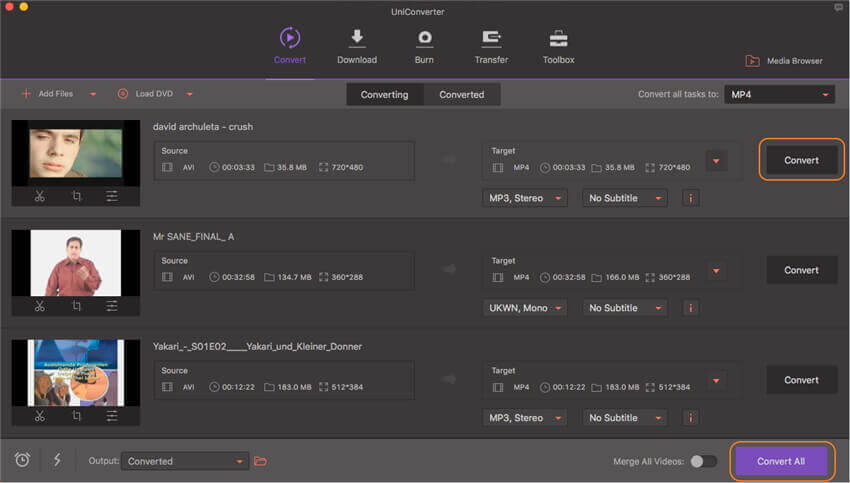
Step 2. Select MP4 as the format you want to convert your AVI file to.
Step 3. Click 'Convert' to convert your AVI file.

Method 4. How to Convert AVI to MP4 on Android
If you want to convert AVI to MP4 on your Android phone like Samsung, HTC, OnePlus, LG, or Google Pixel, you can ask Video Converter Android for help. Instead of using video players to play the video in various formats, you can use Video Converter for Android to convert the video to formats Android support, and play the video using a system player with hardware acceleration.
Highlights:
- Convert to mp4 or h.264 or mpg from most commonly seen video formats
- Extract audio from videos, in mp3 or aac format
- Reduce video file size to send out through SMS etc.
- Convert video while keeping the original video quality
Steps to convert AVI to MP4 on Android:
Step 1. Open the converter app on Android phones.
Step 2. Touch the refresh icon on the top to load and add AVI videos on your device.
Step 3. Tap the Convert tab and select MP4 from the codec list.
Step 4. Click on the 'Start' button to start the AVI to MOV conversion process.
Method 5. Convert AVI to MP4 on iPhone
There are many applications available in the App Store for iOS devices users to download for converting AVI to MP4 videos. Here, The Video Converter is one of the best choices. It can convert nearly any video file to MP4, MP3, 3G2, AAC, AVI, FLAC, FLC, M4A, MKV, OGV, OGA, WAV, MPEG, or WEBM.
Step 1. Select your input file.
Step 2. Choose your output format as MP4.
Step 3. Click 'Convert'. It will only take a few seconds.
Step 4. Share your file or open it on your device.
When the conversion is complete, you can preview the file and easily open it in another app, and you can always get all your converted files on your computer with iTunes File Sharing or iPhone to PC transfer tool.
Conclusion
You can perform an AVI to MP4 conversion on Windows, Mac, Android, iPhone, or online with simple clicks. The five video converters can always do you a favor with video conversion on different platforms.
AVI to MP4 Conversion Frequently Asked Questions
You have learned about how to convert AVI to MP4. You might want to know the frequently asked questions about AVI and MP4. Read on, and you can get extra help.
Can VLC convert AVI to MP4?
Yes. VLC can convert AVI to MP4. Here is how:
- In the VLC menu on the top bar, click Media > Convert or Save.
- In the Open Media window, click on Add to select videos you want to convert.
- Click on Convert or Save at the bottom.
- In the Convert box, select the destination folder and the name for the new video file.
- Under Profile, select MP4 video format from the list of formats.
- Click Start to convert.
The converted video files are saved at your designated location.
How do I convert AVI to MP4 on Windows?
Step 1. Download and launch EaseUS Video Editor. Import the AVI file.
Step 2. Add to project.
Step 3. Export the source file.
Step 4. Save as MP4.
Is MP4 smaller than AVI?
AVI is closely associated with DivX codec, which is notable for compressing video into small size with high visual quality. MP4 is based on MOV as a lossy format using MPEG4 AVC codec. It is the reason why many people believe AVI is better in quality than MP4.
How do I convert files to AVI?
To convert files to AVI:
Step 1. Download and launch EaseUS AVI editor. Import the source file.
Step 2. Add to project.
Step 3. Export the source file.
Step 4. Save as AVI.