There are many reasons why you may want to format an external HDD or small flash drive. For instance:
- You brought a new unformatted hard drive
- If the drive is not properly formatted, it won’t work
- You want to use your external hard drive in both MAC, PC and Linux (use FAT32)
- Before you sell your SDcard or Pendrive, you should format it to erase its data
- Your camera’s SD card (FAT32) can only hold a file up to 4GB file. To get larger file size format it to exFAT.
Warming: Formating a drive, also erase its data. Although you can still get it back, but it’s much harder after formatting. So if you can’t afford losing you data, take backup.
Which Format to choose?
Since Ubuntu can interact with NTFS (Windows) partitions, but Windows cannot interact with EXT4 (Linux) partitions, your best option is to create an NTFS partition in that free space. First click /dev/sda4 and drag it to the right, then create another partition inside the free space. In the Disk Utility app on your Mac, select a volume in the sidebar, then click the Partition button. In the pie chart, select the partition you want to delete, then click the Delete button. Adobe lightroom 6 for mac torrent. The partition is removed, reformatted, and all free space is assigned to the previous partition.
Choosing a right file system is a bit tricky, so here are some pros and cons of all file system.
NTFS: This is windows propriety file system. Most external drives come preformatted in NTFS so that they can be used easily with Windows. However, NTFS drives are read only in MAC, but you can get write access by using software like NTFS-3g. It also works in Linux. And to support NTFS on Android use Stick mount or Paragon NTFS, HFS and exFAT.
HFS+: This MAC propriety file system and is used in iOS and MAC. If you format your external hard drive to HFS, you can use it on MAC and Linux (by removing journaling). However, to use it on Windows you can HFS explorer (read only).
ext4: This is a default file system for linux OS (including Raspberry Pi). To read an ext4 drive on Windows, you can Ext2Read and OSXfuse for MAC. However, I have not really use this format much, so we just skip it.
FAT32: This oldest file system and work with all OS i.e. Windows, MAC, Linux, Android, even TV, and PS3 etc. This is why it’s used in all small flash drive. Although it lacks all modern features and comes with 4 GB limit for single file size.
exFAT: is the extended version of exFAT. It works fine with Windows and MAC (all the modern version). For Android, you can use Stick mount app (root needed). However being a windows propriety file system, it does not play well in open source environment. But unlike FAT32, it does not have 4GB limit for single file size. Thus making it ideal for SDcards of the high-end camera.
How to Format an External Hard drive or Pen drive
Now that we know the good and bad about every file system, let see how to format a drive in Windows, MAC, and Linux.
Windows
Formatting a drive on Windows is quite simple. Plug in your external HDD to the USB port of your computer> then go to my computer > find your external drive > right-click it > and select format.
A new window will open, select the desired file system, keep the allocation unit size to default and check mark quick format (or it will take more time). Once done hit the format button and that’s it. Within seconds, you will have your drive in the new format.
Note: While formatting a pen drive you will see FAT32, exFAT, and NTFS as the available file system. However for external HDD you won’t see the FAT32 (windows don’t suggest fat32 for bigger drives) However to get other format option you can use third-party software.
MAC
Start by connecting your external HDD to MAC’s USB port. Under the finder men, go to Go > utilities > Disk Utility or type disk utility in the spotlight and hit enter.
Once under disk utility. Select your external HDD on the left side and then select partition option.
Now in the Partition area, click under Partition Layout and select 1 Partition. Then, click on Options. A new window will open, here select Master Boot Record and then click Ok.
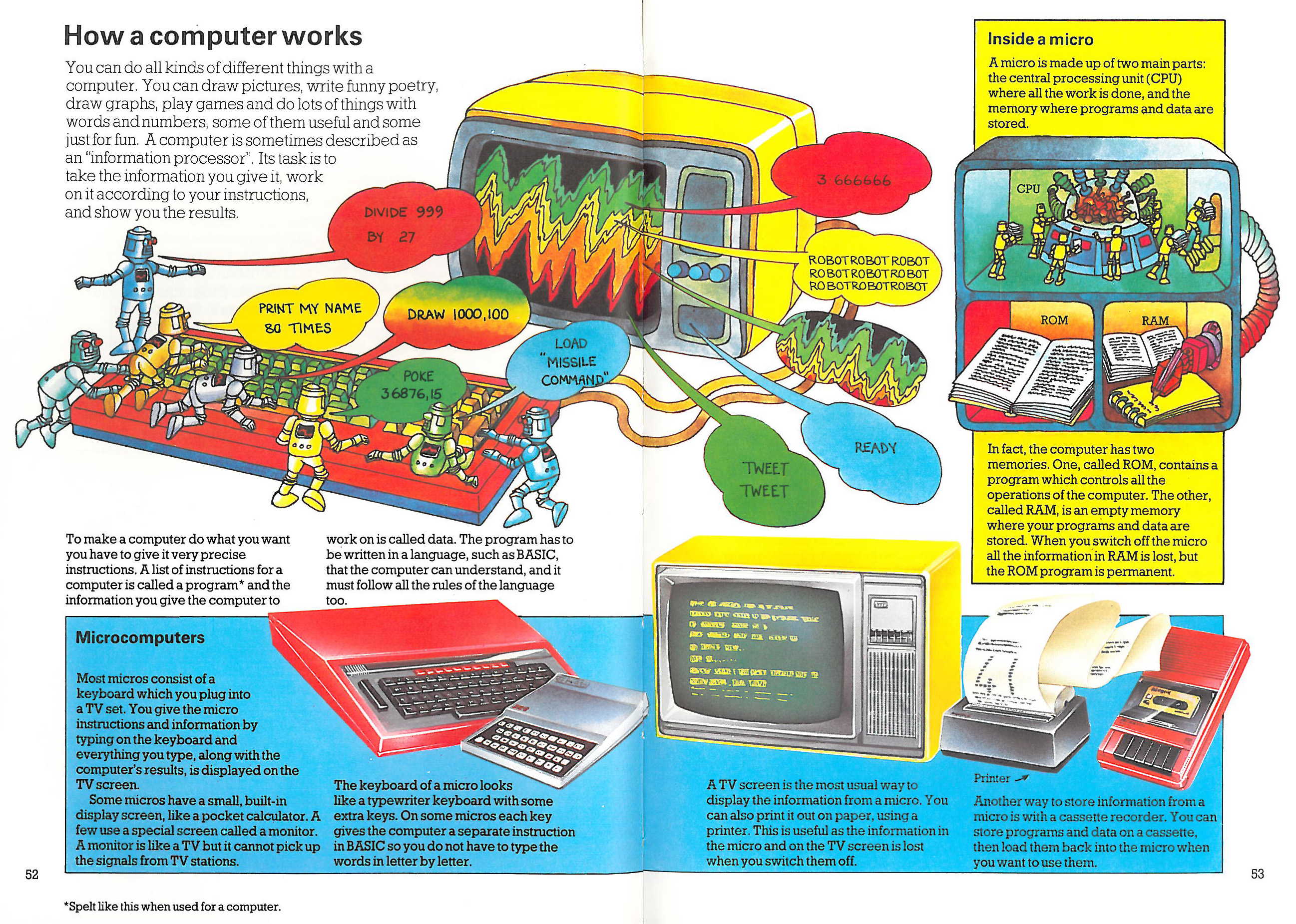
Now in the right side of windows, give a name to your drive, from the drop-down select desired file system format. Make sure the size is set to an entire volume of your external drive. And once done, click on Apply.
Note: Here you will also see an option to format a large hard drive to FAT32 which is not available in Windows.
See this animated gif (Imgur)
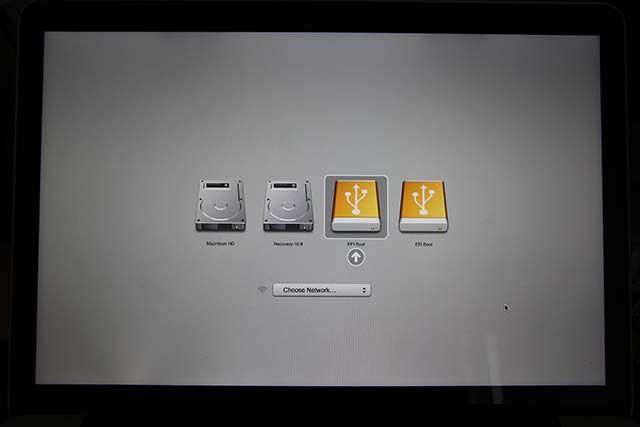
Linux
Unlike windows and MAC, Linux does not a have built-in partition tool. So, you will have ti install a GUI tool called GParted and then plug in your external drive in the computer.
Open your terminal and type in the following command to install GParterd.
sudo apt-get install gparted
Sniff for mac address. Once installed, type the following command to launch the program.
:max_bytes(150000):strip_icc()/installingnewharddrive-d75b45cab07841f8b3434345463afcef.jpg)
sudo gparted
A new window will open. Click on the top right side, select the volume you want to format.
Once you see the volume you want to format, right click on the block and select format > choose the file system you want > and click OK to confirm.
Note: Since, I am running Linux in a virtual machine, in final step my Format to option is not highlighted, But in your case, you will be able to click it and select the file system you to format in. To see the final step, I suggest you check out this howtogeek article.

Android
Say you don’t have any computer with you, now can you still format your external HDD? Well, if you have an Android (ROOT) then yes, you can still format your drive to popular formats like NTFS and HFS.
To do this, install Paragon exFAT, NTFS & HFS+ from Play store. The main function of this application is to mount NTFS or HFS formatted HDD on Android, but there is another useful option hidden under settings — i.e. formatting a drive.
Linux Partition Manager
Once installed, open the app, mount your drive and then go to the settings, There select the new file system for your drive, give it a name and hit format.
Having extra space in your Mac is like a boon. You can easily store your downloads and other files without worrying about space. If you ever wanted to create extra space, then do checkout the best Partition manager software for Mac mentioned below. These Partition managers for Mac allow you to cleverly edit, delete or merge extra spaces. You can control the division and have planned partitions in your Mac to give you an orderly hard disk.
#1. Disk Utility
Disk Utility is the perfect choice for creating a partition of your Mac’s hard drive. It is a built-in app on all Macs and straightforward to use. When you make a partition, you will be presented with easy to understand pie chart of your hard disk space. Visually it shows a friendly graphical interface that even non-techies can understand.
This partition manager has useful features like the ability to add, delete, and resize hard drive partitions without first erasing the hard drive. The app also has options like First Aid, Erase, Restore and Unmount.
Using this, I have created partitions on my MacBook very quickly and effortlessly. You can see the easy steps along with screenshots here.
Price: Free (In-built)
#2. Stellar Mac Partition Manager
Stellar Partition Manager is safe and reliable software, allowing you to create partitions in your Mac. The formatting option allows you to either join two spaces or edit earlier space for creating a new one.

With this software, you can create, delete, resize and hide partitions. You need to run the software and then you can do the above commands. The best feature is that you can hide the partitions you do not wish anyone else to see.
Price: $39
Operating System: macOS Sierra 10.12, 10.11, 10.10, 10.9, 10.8, 10.7 & 10.6
Download Stellar Partition Manager
#3. iPartition for Mac
iPartition for Mac allows you to make your partitions, intelligently. The software provides a graphical format to highlight, edit and delete your partitions. You simply have to use the resize tool for changes. iPartition software’s flexibility allows the users to queue their tasks, edit flags in the partition table, edit the type of partition and resize them, directly.
Partitioning Mac For Linux
Price: Free
Operating System: Mac OS X 10.4 to macOS 10.13
Download iPartition for Mac
#4. Partition Magic Mac
Partition Magic Mac has all latest techniques that keep your drive safe and secure. The software allows you to make, resize or mix the existing partitions. You can create distinct storage space, arrange data, allows multitasking of operating system, modify partitions, preview, delete or opt for automatic partition option.
The software is reliable enough that if you have a power cut in the middle of your partitioning, it will save your work and the partitions will be as you set them before the power cut. It has a really user-friendly UI.
Price: Free (Trial)
Operating System: macOS Sierra 10.12, 10.11, 10.10, 10.9, 10.8, 10.7 & 10.6
Download Partition Magic Mac
#5. Paragon Hard Disk Manager
Paragon presents an advanced partitioning manager for your Mac. This software is equipped with a new backup and recovery feature to secure your valuable data. The boot camp management feature redistributes free space between macOS and Windows OS volumes.
This software supports the last five operating systems viz. Yosemite, El Capitan, Sierra, High Sierra, and Mojave. When you plan to sell out your old Mac, you can make a clone of your old disk.
Price: Free (10 day Trial) $39.95
Operating System: macOS 10.14 Mojave
Download Paragon Hard Disk Manager
That’s all folks!
Summing up…
Creation of disk partition on Mac allows you to use a separate operating system; thus, you get the best of both world. Apple’s built-in disk utility feature enables a common user to break the hard drive into two or more pieces.
Don’t miss:
Have another software to share or experience about the ones mentioned? Then feel free to add it in the comments below.
Jignesh Padhiyar is the co-founder of iGeeksBlog.com who has a keen eye for news, rumors and all the unusual stuff that happens around Apple products. During his tight schedule, Jignesh finds some moments of respite to share side-splitting contents on social media.
- https://www.igeeksblog.com/author/iosblogger/
- https://www.igeeksblog.com/author/iosblogger/How to Share Purchased Apps Between iPhones and iPads
- https://www.igeeksblog.com/author/iosblogger/
- https://www.igeeksblog.com/author/iosblogger/