Summary :
Mac Flush Dns Cache
Round Two: The Easiest and Fastest Way to Clear DNS Cache on Mac No matter what version your Mac is, the easiest and fastest way is to clean your Mac by a powerful cleaning tool. Here recommends an efficient all-in-one tool - iMyMac PowerMyMac to you. IMyMac PowerMyMac is a utility application designed to clean, optimize and maintain your Mac. This can occur when doing local development on Mac with various virtual machine or local server with internal DNS. In such cases, flushing your Mac OS DNS cache may be necessary to pick-up the updated entries without waiting for the TTL to expire.
When you encounter a network connection issue, you can flush DNS to solve it. However, do you know how to flush DNS on your PC? In this post, MiniTool Solution will show you how to flush DNS on Windows 10, Windows .1/8, Windows 7, Windows Vista, Windows XP, and macOS.
To solve some issues, you may need to clear caches and cookies for your web browser and modify some settings. But this may lead to another issue: network connection becomes unavailable. In a situation like this, you can flush DNS to reset IP to make everything back to normal.
In this post, we will show you how to flush DNS on Windows and Mac.
However, if you are using a public or shared computer, you will need to ask the network administrator to do the job.
How to Flush DNS on Windows 10, Windows 8.1, and Windows 8?
Colour picker for mac. If you are using Windows 10, 8.1, 8, you can follow these steps to reset IP/flush DNS:
1. Search for cmd using Windows Search and select Run as administrator.
2. Click Yes if you see the User Account Control
3. Type the following flush DNS command one by one and press Enter after each input.
ipconfig /flushdns
ipconfig /registerdns
ipconfig /release
ipconfig /renew
netsh winsock reset
4. Reboot your PC.
How to Flush DNS on Windows 7?
If you are using Windows 7, you can follow this guide to flush DNS on your computer:
1. Click Start.
How To Flush Dns For Mac
2. Go to All Programs > Accessories.
3. Find Command Prompt and right-click on it. Then, select Run as administrator.
Speed test for mac os torrent. 4. If you receive an interface that asks whether to allow this program to make changes to your computer, you need to click Yes to continue.
5. Type the following flush DNS command one by one and press Enter after each input.
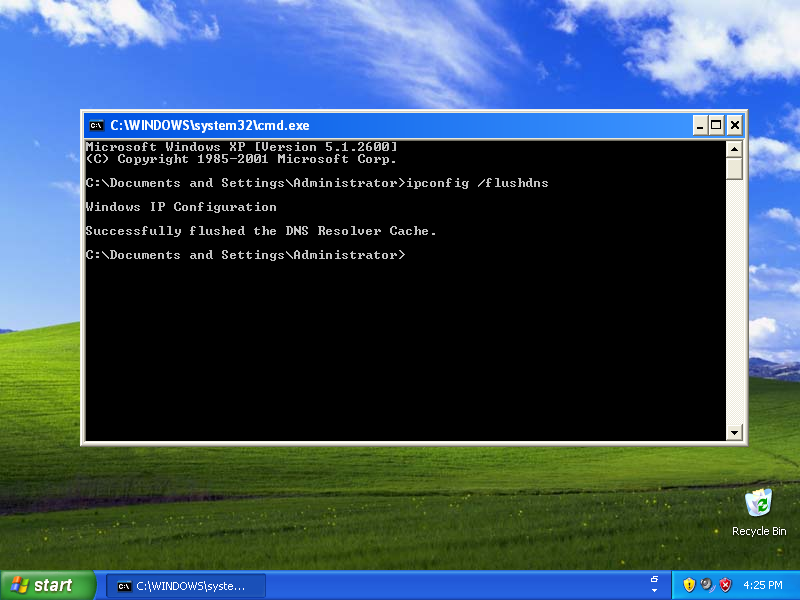
ipconfig /flushdns
ipconfig /registerdns
ipconfig /release
ipconfig /renew
netsh winsock reset
6. Reboot your PC.
How to Flush DNS on Windows XP and Vista?
If your computer is still running Windows XP or Windows Vista, you need to follow these steps to flush DNS:
- Close all the opened web browsers on your computer.
- Click Start and then go to All Programs > Accessories > Command Prompt.
- Type the flush DNS command ipconfig /flushdns and press Enter.
If the command is executed successfully, you will receive a message saying DNS Resolver Cache Successfully Flushed. But if see Action Requires Elevation, you will need to contact the administrator of your computer to ask for help.
How to Flush DNS on Mac OS X?
If you are using a Mac computer, you need to follow this guide to flush DNS to reset IP:
1. Close all web browsers on your computer.
2. Click Application and then go to Utilities > Terminal.
3. When the Terminal window is opened, you need to type the correct flush DNS command in different Mac OS X versions:
- If you are using OS X 10.11 - 11.0 (Catalina, Sierra, High Sierra, Mojave, Catalina, and Big Sur), you need to type sudo killall -HUP mDNSResponder.
- If you are using OS X 10.10 (Yosemite), you need to type sudo discoveryutil mdnsflushcache.
- If you are using OS X 10.7 - 10.9 (Mavericks, Mountain Lion, and Lion), you need to type sudo killall -HUP mDNSResponder.
- If you are using OS X 10.6 and older, you need to type sudo dscacheutil –flushcache.
4. Press Enter.
After these steps, the DNS cache should be flushed.
Other Things You May Need to Do
However, if the network connection issue is not solved after you lush DNS, you may need to run a power cycle for your modem and router.
- Shut down your computer.
- Turn off your modem and router and wait for about 15 seconds.
- Plugin your modem and then wait for about 2 minutes.
- Plugin your router and then wait for about 2 minutes.
After these steps, you can open your computer to check whether the network connection issue is solved.
hourglass_empty2min Read
If you’re having connection issues, you might want to clear your DNS cache. In this article, you’ll learn the benefits of it and how to flush DNS cache on popular operating systems.
- Ways to Flush DNS Cache
Reasons to Flush DNS Cache Periodically
Similar to web browsers, operating systems also store cache files called Domain Name System (DNS) cache. The cache files contain information about all visited websites — hostnames, IP addresses, and resources records.
Most operating systems perform DNS caching to lessen DNS servers’ burden during high traffic. The caches’ validity period is determined by Time To Live (TTL). As long as the cache files are still valid, they will answer content requests without having to go through the DNS server.
Despite so, using corrupt or outdated DNS cache files can lead to error and security vulnerabilities. Therefore, we recommend you to flush DNS cache periodically.
Here are the reasons why you should clear DNS cache regularly:
- Prevent search behavior tracking — storing DNS records makes it easier for hackers to predict your browser history.
- Security — DNS cache files are the main target for DNS spoofing, which endangers users’ sensitive information like login credentials and personal data.
- Solve technical problems — forcing the operating system to search updated DNS records can solve connection issues and incorrectly displayed web content.
Ways to Flush DNS Cache
Depending on your operating system, the steps to flushing DNS cache may vary. The tutorial below will show you how to do it in Windows, Linux, and Mac OS X.
Microsoft Windows
The following tutorial is applicable for Windows XP, 7, Vista, 8, 8.1, and 10.
- Press Windows+R keys together to open Windows command prompt console, then enter cmd.
- Type the following command to clear DNS cache files on your computer:
- If the process is successful, you’ll see the confirmation message as follows:
Linux
By default, Ubuntu doesn’t cache DNS records. If you manually install a DNS service like name service caching daemon (nscd), the steps below will show you how to flush DNS cache.
- Press Ctrl+Alt+T keys together to open the terminal window.
- Enter the following command to clear DNS cache files on init.d subdirectory:
Mac OS X
- Press the F4 key, then enter terminal in the Launchpad’s search field to open the terminal window.
- If you’re using Mac OS Sierra, X El Capitan, X Mavericks, X Mountain Lion, or X Lion, enter the following command:
- To flush DNS cache on Mac OS X Yosemite, enter the statement:
- If you’re running on Mac OS X Snow Leopard, use the command:
- For Mac OS X Leopard and below, enter the following command to flush DNS cache:
Dns Flush Mac Os
Conclusion
Flush Dns Mac Mojave
When experiencing connection issues or seeing incorrectly displayed web pages, your system might be storing corrupt or outdated DNS cache records. You can quickly solve it by flushing the DNS cache. If the problem isn’t resolved, you can check this tutorial on how to clear your browser cache instead.